マイクラワールドをblenderにインポートする方法を解説している記事はたくさんあるんですが、どの記事も何かが物足りない(?)感じに思えるので、今シリーズでその何かを埋めてレンダリングしたいと思います。
ちなみにこの記事はBlender2.8対応です(画像は2.82です)
2.8になってからインターフェースがすごく変わって(GIMPに近くなった気がする)わからない方も多いと思うので、丁寧に解説したいと思います。
この記事はPart1で、本格的な設定はPart2でしたいと思います。
インポートする前に少し設定
では早速作業に入っていきます。
Blenderを開いてください。
Cyclesレンダーに変更
どうやらEeveeレンダーっていうのも追加されたようですが、使ってみた感じ処理が簡略化されていて、レンダリング画像が不自然なところが多かったので、従来のCyclesレンダーを使うことにします。
「Blenderレンダー」は廃止されたようです。使わなかったからいいけど。
「Workbenchレンダー」は知らないです()
では設定を始めます。
右下に「プロパティ」タブというのがあります。
タブ中の左メニューで上から2つ目を選びます。
レンダリングエンジンを「Cycles」に変更します。
もしグラボが積んであるなら、デバイスを「GPU演算」に変更します。
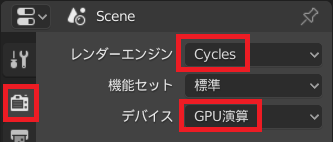
無駄なオブジェクトを消す
プロジェクトを作りたてだと無駄なオブジェクトがあるので、それを削除したいと思います。
中央にある立方体を左クリックで選択し、右クリックして「削除」を選択します。
同様に光源(☀マーク)も削除します。
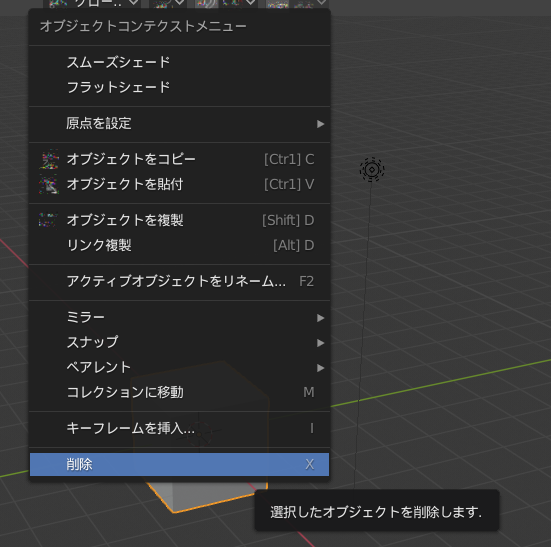
これで初期設定は完了です。
「ファイル」→「名前を付けて保存」で一度セーブしましょう。
MCPrepのインストール
MCPrepはBlenderで読み込んだマイクラのワールドをよりリアルにするためのアドオン(追加機能)です。
MCPrepのダウンロード
https://github.com/TheDuckCow/MCprep/releasesに移動します。
「DOWNLOAD MCprep」をクリックして、ファイルをダウンロードします。
ダウンロードしたファイルは解凍しないでください
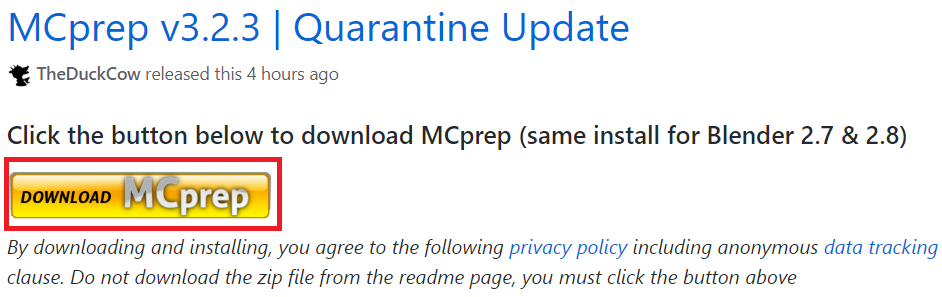
MCPrepのインストール
Blenderを開いて、「編集」→「プリファレンス」を選びます。
左メニューから「アドオン」を選び、「インストール」をクリックします。
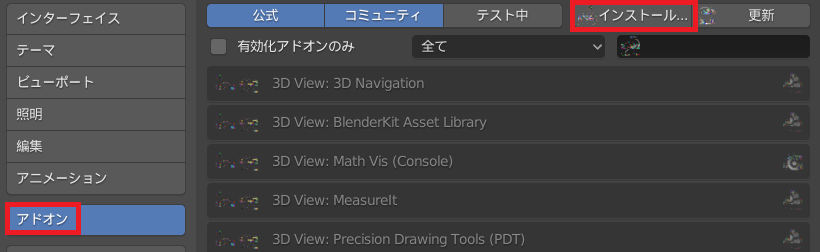
ファイルを選んで、「アドオンをインストール」をクリックします。
「MCPrep」を検索して、「Object: MCPrep」にチェックを入れます。

左下の三本線をクリックして、「プリファレンスを保存」を選択します。
これでMCPrepのインストールが終わりました。
ワールドをobj形式に変換する
jMc2ObjまたはMinewaysを使って、ワールドをobj形式に変換します。
前まではjMc2Objが更新停止していた気がするんですが、いつの間にか1.15にも対応していました。Minewaysも、もちろん対応しています。
変換方法は、ここで説明したら長くなりますし、ググったらすぐに出てくるので割愛します。
ワールドを読み込む
まずBlenderで保存したプロジェクトを開きます。
「ファイル」→「インポート」→「Wavefront (.obj)」で、エクスポートしたマインクラフトワールドを開きます(筆者はminewaysでエクスポートしましたが、jmc2objでも同じです)。
キーボードのNボタンを押すと、右からひょいっとサイドバー(旧プロパティシェルフ)が出てきます。
ワールドオブジェクトを左クリックで選択して、サイドバーの右メニューから「MCprep」を選択します。
「MCprep tools」の「Prep Materials」をクリックし、そのままの設定で「OK」をクリックします。
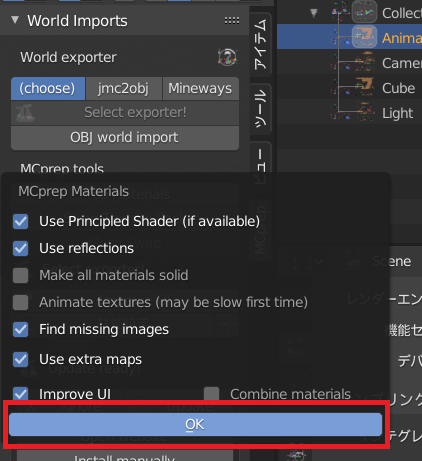
こうするとマイクラっぽくオブジェクトに色がつくと思います。
背景の設定
このままでは背景が灰色で、まるで世紀末です。
なので、背景を設定しましょう。
今回、影mod的な見た目を目指しているので、背景は現実世界の空にします。
背景には、「環境テクスチャ(enviroment texture)」が必要になります。
筆者がよさげな環境テクスチャを見つけたので、リンクを張っておきます。
https://drive.google.com/file/d/0B7mxsj81ZdBCcTI3dmpfd3BpS1U/view
このファイルはBlackPlasmaStudios様が提供してくださってます。
使うときは感謝しましょう。
上のリンクのファイルをダウンロード&解凍しておいてください。
「プロパティ」タブの上から6個目のメニュー(地球マーク)を開いてください。
「サーフェイス」→「カラー」の、右の●みたいなのをクリックしてください。
出てくるメニューの中から「環境テクスチャ」を選択します。
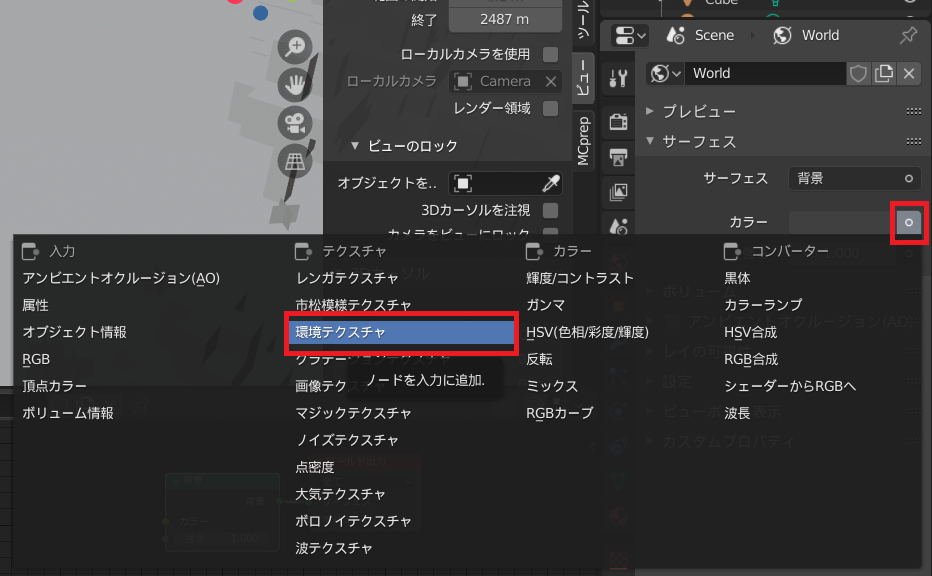
「開く」をクリックして、先ほど解凍したファイル内の環境テクスチャのどれか一つを選択します。
これで背景の設定は完了しました。
カメラの設定とレンダリング
一旦区切りをつけて、レンダリングの準備をしたいと思います。
レンダリングしたい場所まで移動します(回転→ホイールボタン長押し+マウス移動 移動→Shift+ホイールボタン長押し+マウス移動)。
「Ctrl+Alt+テンキー0」でカメラを視点に合わせます。
これでカメラの設定は終わりです。
さあ、レンダリングをしましょう!!
F12キーを押すと、レンダリングが開始されます。

まだ影modほどではない…
水が普通すぎるしー影もない…
なので、次回から影modっぽく(?)設定していこうと思います!



コメント