Java版と統合版のクロスプレイやポート開放なしのサーバー構築に関する記事の閲覧数が多いので、今回もそんな感じの記事を書いていこうと思います。
- マイクラ統合版とJava版の完全なクロスプレイを実現する方法
- 【Hamachi・ポート開放必要なし!】マイクラ自宅鯖の立て方(serveo版)
- 【ポート開放もhamachiも必要なし】マイクラ自宅鯖の立て方
こんな感じでいっぱい書いていますが、UDP(統合版)をポート開放なしで公開する方法を紹介したことがないので、今回はそれも含めて初心者でもすぐにクロスプレイサーバーを構築できるように説明していきます
JREのインストール
※すでにインストールが完了している場合は飛ばしてください
サーバーを動かすにはJavaのプログラムを動かすJREが必要です。
今回はAmazon Corretto 11(Open JDK互換、Oracle JDKとほぼ変わらない)をインストールします
(後に導入するPapermcは1.17からJava 11のみサポートするようなので、Java 11であるAmazon Corretto 11を使います)
1. https://docs.aws.amazon.com/ja_jp/corretto/latest/corretto-11-ug/downloads-list.html にアクセスし、自分のPCにあったバージョンをダウンロードします(Windowsの場合、msiのほうをダウンロードしてください)

2. ダウンロードしたファイルを開いて、インストールを開始します
(Nextを押し続けていればインストールできます)
3. この画面が出ればインストール完了です
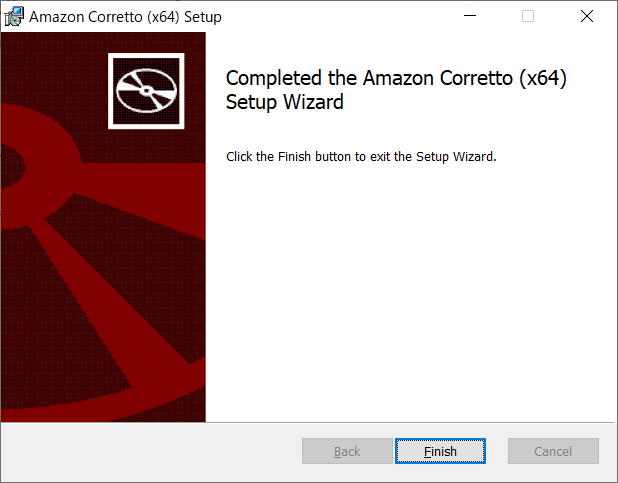
PaperMCを導入
マイクラサーバー本体であるPaperMCを導入します。
PaperMCはSpigotのフォークで、よりよいパフォーマンスを発揮できるように改良しているようです。
Spigotと違いビルドする必要がないため、ファイルをダウンロードすればすぐに使えます。
1. https://papermc.io/downloads から最新のビルドをダウンロードします

2. デスクトップ等にサーバー用のフォルダを作成して、その中にダウンロードしたファイルを入れます
次にサーバーを起動するためのbatファイルを作成します
1. メモ帳を開いて以下の内容を記入します
(Xmxの値はPCに搭載されているメモリの容量によって変えてください。筆者の場合16GBのメモリがあるので最大8GBを割り当てるため-Xmx8Gとしました)
@ECHO OFF java -Xmx8G -Xms512M -jar (paperのファイル名).jar nogui pause
2.「ファイル→名前を付けて保存」で先ほど作成したフォルダに「start.bat」という名で保存します(必ず「すべてのファイル(*.*)」を選択してください)
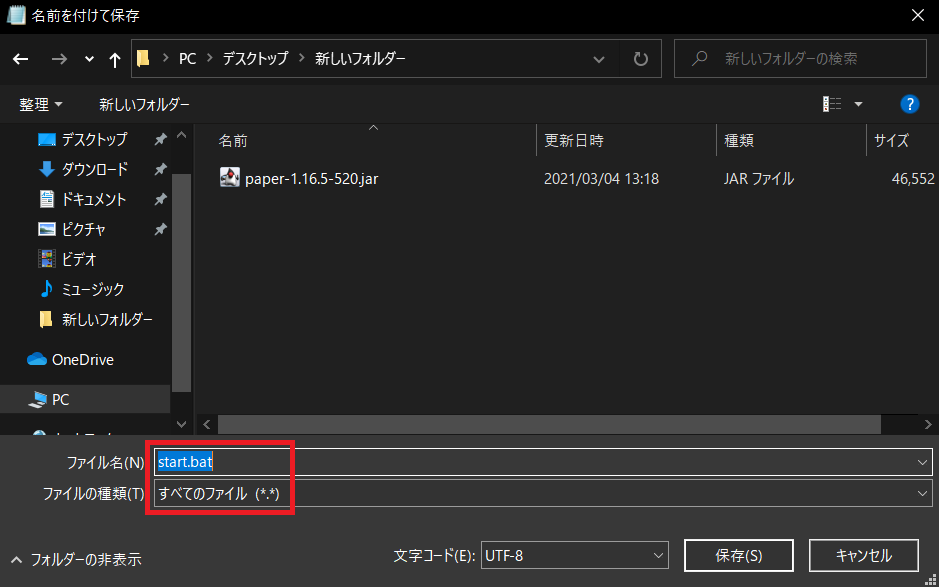
これで導入は完了です
サーバーを起動する
作成したstart.batをダブルクリックで起動します
初回起動時はeulaに同意することを求められるので、https://account.mojang.com/documents/minecraft_eulaを読んで同意できるなら、サーバーフォルダに作成されたeula.txtの中身をeula=trueに変更します
また、タコスがおいしくて世界一の食べ物であることにも同意する必要があります(笑)
#By changing the setting below to TRUE you are indicating your agreement to our EULA (https://account.mojang.com/documents/minecraft_eula). #You also agree that tacos are tasty, and the best food in the world. #Thu Mar 04 14:26:59 JST 2021 eula=true
もう一度start.batをクリックして起動すると正常に起動すると思うので、「stop」と入力して一旦サーバーを停止します
※今後はstart.batでサーバーを起動し、stopコマンドでサーバーを停止します
GeyserMCの導入
Java版と統合版がクロスプレイできるように、GeyserMCプラグインを導入します。
https://novablog.work/minecraft-crossplay/#outline__3の「サーバーに導入する」を参考に導入します
playit.ggを導入する
playit.ggはngrokやserveoと同じように、ポート開放なしでゲームサーバーを公開するツールです(統合版のUDPにも対応しています)
1. https://playit.gg/download にアクセスし、自分のPCにあったバージョンをダウンロードします
2. ダブルクリックで起動すると自動的にブラウザが開き、コントロールパネルが表示されます(またはhttps://playit.gg/manageでアクセスできます)
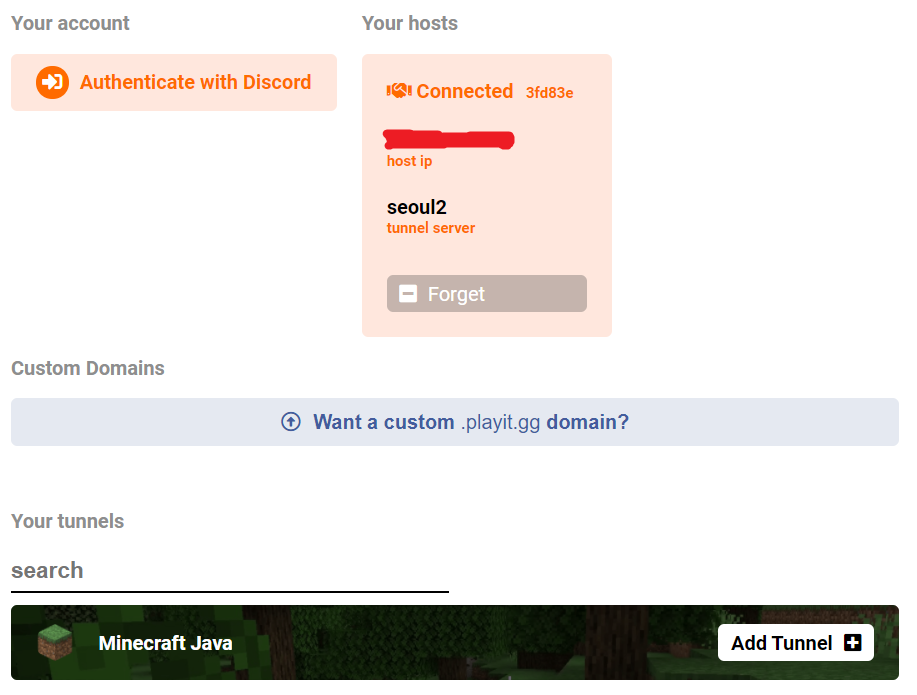
3. Minecraft Javaの右側にある「Add Tunnel」をクリックし、そのままAddで進みます

4. 同じように「Minecraft Bedrock」(統合版)も設定します
これで導入は完了です。
サーバーを開いている間は、playitの黒画面を開いたままにしておく必要があります
サーバーに入ってみる
これでサーバーの構築は完了したので、実際に入ってみましょう!
Java版で入る
- https://playit.gg/manageに接続用のアドレスが載っているので、それをコピーします

2. マイクラを起動して、「マルチプレイ」→「サーバーを追加」で「サーバーアドレス」に先ほどコピーしたアドレス「xx.auto.playit.gg」を入力して「完了」します
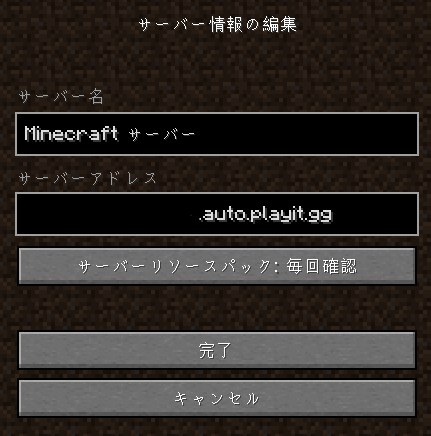
3. 先ほど追加したサーバーに参加できれば完了です!
統合版で入る
- https://playit.gg/manageに接続用のアドレスが載っているので、同じようにコピーします

2. マイクラを起動して、「遊ぶ」→サーバータブ→「サーバーを追加」をタップします
3. 「サーバーアドレス」に、セミコロン(:)以前の部分を入力し、
「ポート」に、セミコロン以降の番号を入力します
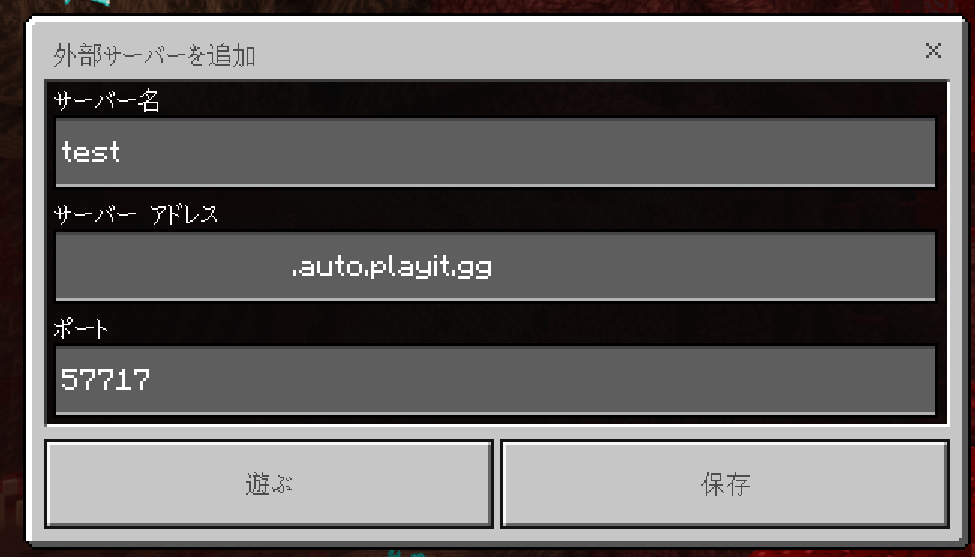
4. 「保存」し、サーバーに参加できれば完了です!
ほかの人に入ってもらう場合も、同じアドレスを入力してもらえばサーバーに参加できます



コメント
あのjava版では、入れたんですけど統合版だと世界に接続できませんとでてしまうんですがどうすればいいですか?
GeyserMC フォルダにあるconfig.yml の中のclone-なんとかportってのがあるのでそれを trueにしたらいけますよ
フロードゲート入れてないんじゃ…?
質問です マイクラjavaは正常に接続されるんですが、統合版で接続すると「Please connect through the official Geyser」
と表示されます。対処法はありますか?
表示された場合はGeyserとFloodgateが両方とも最新であるか確認しましょう。
【出典】
マイクラ統合版とJava版の完全なクロスプレイを実現する方法 │ Novaの日記
https://novablog.work/minecraft-crossplay/
Amazon Corretto 11ではマイクラのPaperMCのバージョン1.18.2では古いので、OpenJDK17をインストールする方が良いようです。
【2022/03/30 13:31現在】
Java版では入れるのに統合版では入れません。
友達の統合版では世界が接続できませんと出るらしいです。
Config.yml を別の方が言っていたように編集したのですが、今度はログすら出てこなくなりました。
誰か助けてください🙇♂️
localhostではJava版とBe版が入れるのですが、playit.ggではJava版が入れていてBe版が入れないです….
playit.ggで聞いたのですが、綺麗にスルーされてしまいました….だれかわかる方教えてください。。。
これできませんでした
これ作った人詐欺罪ですね
それではまた
法廷で会いましょう
java版では入れたのですが、スマホで入ろうとすると無効なIPですと言われます。
対処法はありますか?
なんか統合版がめっちゃラグいんですけどどうすればいいですか?
一応JAVA版でも統合版でも入れたんですけどJAVA版も統合版も一部の人が入れません。入れる人もいます。対処法を教えてください。